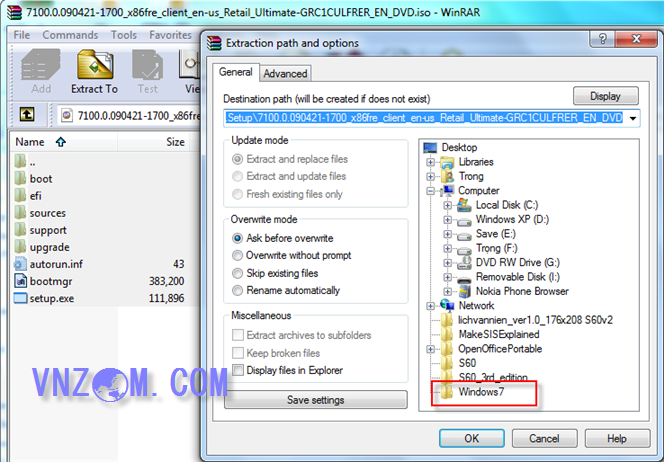hướng dẫn cài Remote Desktop
(18/08/2008)
HƯỚNG DẪN CÀI REMOTE DESKTOP
Tác dụng: cho phép đăng nhập vào máy tính từ một máy tính khác trong mạng LAN hoặc mạng Internet ADSL
Bước 1: Cấu hình Windows
Đặt địa chỉ IP cố định cho máy thành 10.0.0.254 (bạn có thể chọn địa chỉ IP khác)
Vào StartSettingsControl Panel rồi nhấn vào User Accounts

Nhấn vào “Create a new account”

Nhập vào tungrd rồi nhấn Next

Chọn Computer administrator rồi nhấn Create Account

Nhấn vào nút tungrd

Nhấn vào Create a password

Nhập vào khonggica trong 2 ô “type a new password” và “type the new password again to confirm”, nhập 123456 vào ô dưới cùng -> Rồi nhấn nút Create Password

Đóng các cửa sổ lại. Rồi nhấn chuột phải vào My Computer -> chọn Properties
Chọn thẻ Remote

Đánh dấu vào “Allow users to connect remotly to this computer”, nếu có hiện thông báo gì thì nhấn OK -> rồi nhấn vào nút “Select Remote Users…”

Nhấn vào nút Add

Nhập vào tungrd rồi nhấn OK

Nhấn tiếp các nút OK để đóng các cửa sổ lại

Đóng các cửa sổ lại. Rồi nhấn chuột phải vào My Computer -> Manage
Cửa sổ Computer Management xuất hiện -> chọn vào nhánh Services phía bên trái

Trong danh sách phía bên phải, hãy kéo xuống và tìm Terminal Services

Nhấn đúp chuột trái vào cái dòng Terminal Serivces này -> cửa sổ Terminal Services Properties xuất hiện
Trong khung Startup type hãy chọn Automatic. Nếu trong dòng Service Status không phải là Started thì hãy nhấn vào nút Start phía dưới. Sau đó nhấn nút “OK”
Đến đây xong bước cấu hình Windows
Bước 2: Mở cổng Modem ADSL
Nếu bạn có modem Zoom ADSL có hỗ trợ Virtual Server, bạn có thể cấu hình Modem cho phép truy cập từ xa. Bản chất vấn đề là mở cổng 3389 của modem hướng tới máy vừa thiết lập Remote Desktop. Sau đây tôi hướng dẫn trêm modem Zoom X5 đời cũMở Internet Explorer và truy cập vào trang quản lý modem Zoom X5 (thường có địa chỉ là 10.0.0.2)
Trong trang quản lý Modem, hãy nhấn vào Advanced Setup để mở trang này

Nhấn vào nút “Virtual Server” để hiện cửa sổ Virtual Server. Kéo nó xuống và nhập vào như hình dưới đây (lưu ý: không cần nhập ô ID) -> nhập xong nhấn nút “Add This Settings”

Sau đó nhấn nút “Write Settings to Flash and Reboot”
Đợi một tí cho modem khởi động lại
Mở Internet Explorer -> truy cập vào trang http://www.whatismyip.com rồi xem địa chỉ IP WAN của mạng và thông báo cho đối tác biết
| ( |